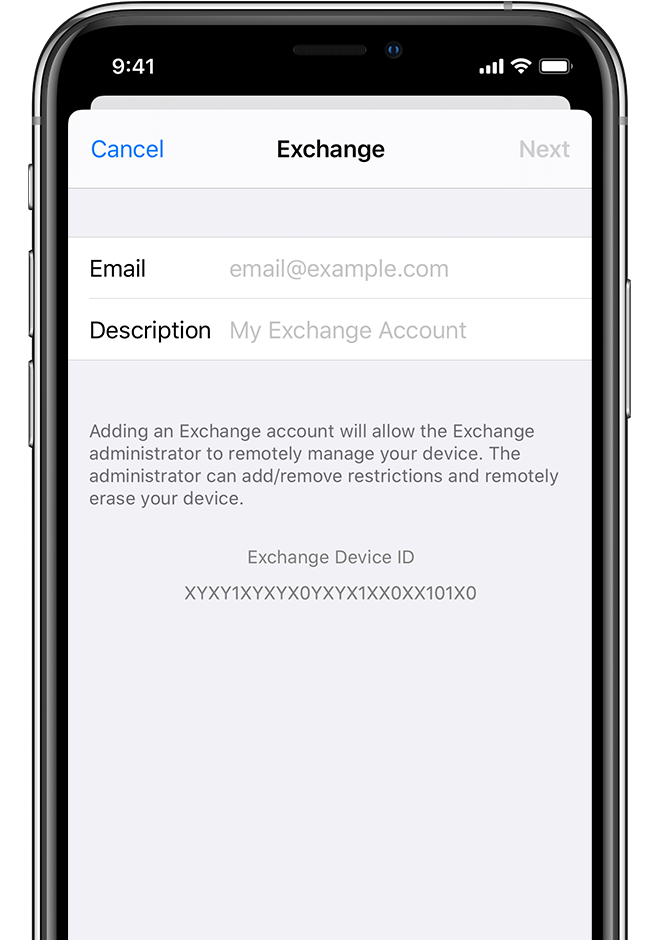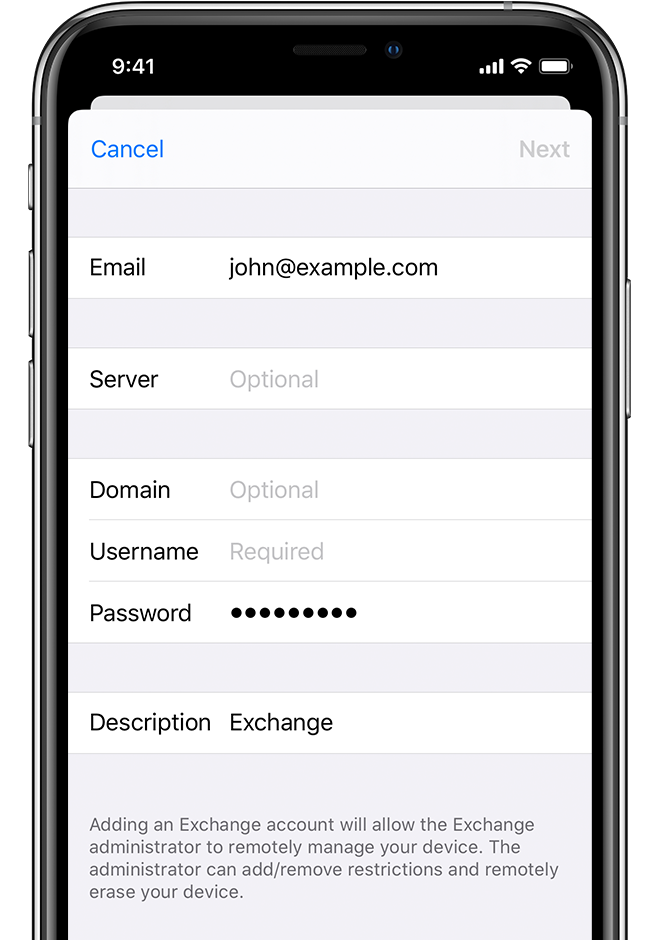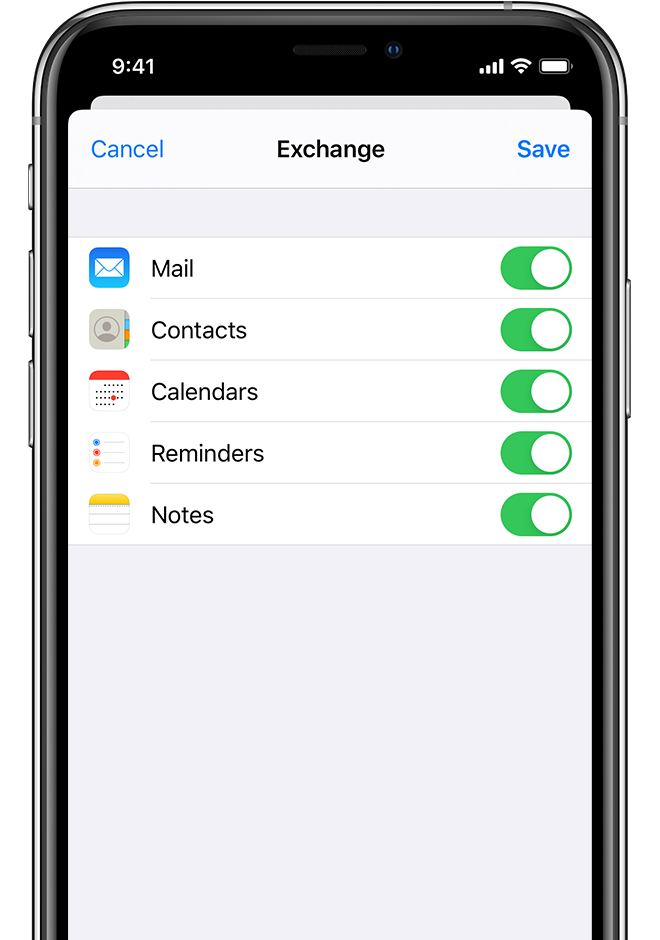Password Choice Requirements
- At a minimum, passwords shall be changed every 90 days.
- Passwords shall be at least eight characters in length and be a mixture of alpha and non-alpha characters
- User passwords shall not be reused within six password changes.
Suggested strategies for selecting a valid password:
Choose a word, then scramble it with some random numbers (e.g., buffalo becomes Bu3fa2o).
Convert an easy-to-remember phrase into an acronym. "It is a very fine day" could be abbreviated to "iiavfd", and then by adding two nonalphabetic characters, would become a valid password of iia44fd.
Users must never write down or otherwise record their passwords. Each user is responsible for any action taken with that user's login. No college employees or students should ever share or divulge their password to anyone, including other college students and staff, nor should OC employees and administrators ever request a user to divulge his or her password. Users should change their passwords often--at least once every 90 days for staff/faculty and 180 days for students. Any password that a user believes may have been compromised must be changed immediately.
Users must not attempt to determine another user's password through any means. This prohibition applies to passwords for students, faculty, staff, and friends and accounts on systems reached through the Internet.
Account lockouts: An account will be set to lock out a user for a minimum of five minutes after a maximum of 3 failed login attempts.
Password uniqueness: A history of at least 5 passwords should be kept when technically feasible for each account within a system. New passwords should be checked against this history and users prohibited from re-using any matching entries.
Changing Passwords
myOzarka
Click on My Tools
Click on Change Password
Sonisweb
Click on Systems
Click on Change Password
Note: Resetting a password in the Information Systems department requires that the user present a photo ID.